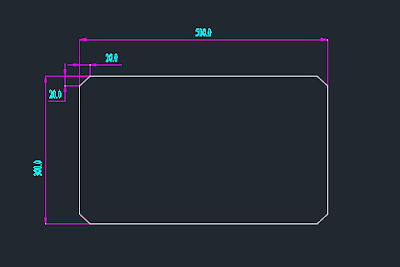Lệnh Rectangle -Tạo Hình Chữ Nhật Trong Autocad-REC
- Bài viết hôm nay Mình sẽ hướng dẫn về lệnh Rectang
1. Định nghĩa Lệnh Rectangle trong Autocad.
- Lệnh Rectang là lệnh dùng để vẽ hình chữ nhật và hình vuông. Lệnh Rectang có phím tắt là REC.
- Lệnh Rectang có 8 chức năng chính Mình sẽ lần lượt đi giới thiệu cho các Bạn về 8 chức năng của lệnh này như sau:
2. Các Cách để tạo ra hình Chữ nhật Trong Lệnh Rectangle.
2.1 Cách tạo hình chữ nhật bằng chức năng Area trong Autocad.
- Là vẽ hình chữ nhật khi biết trước diện tích và 1 cạnh của hình chữ nhật này.
- Cách thực hiện:
- Các Bạn nhập phím tắt REC Enter, Sau đó các Bạn nhấp vào một tọa độ để tạo hình chữ nhật. Lúc này dưới dòng lệnh bên dưới màn hình hiện ra cho các Bạn 3 chức năng là Area, Dimension, Rotation.
- Mình đang giới thiệu chức năng Area. Nên các Bạn nhập cho mình phím A và Enter.
- Lúc này Autocad sẽ hiện ra một thông báo, có nghĩa là các Bạn hãy nhập diện tích của hình chữ nhật mà các Bạn muốn tạo ra. Giờ đây các Bạn hãy nhập 1 thông số diện tích của hình chữ nhật mà các Bạn đang muốn tạo.
- Ví dụ mình nhập là 300 chẳng hạn, sau đó Enter. Thì Autocad lại hiện ra một thông báo nữa là Length và Width có nghĩa là các Bạn nhập thông số cho chiều dài hay chiều rộng của hình chữ nhật. Thì các Bạn chọn một trong hai, các bạn nhập thẳng chuột vào Length hoặc Width và các Bạn nhập thông số số cho nó.
- Ví dụ ở đây Mình chọn Length và nhập là 100 Enter, thì Autocad sẽ tự động tạo ra cho Bạn một hình chữ nhật có chiều dài là 100mm và chiều rộng là 3mm. Vì sao lại như vậy, bởi vì lúc đầu Mình nhập thông số cho diện tích của hình chữ nhật là 300mm và các Bạn vừa fix chiều dài 100mm thì nó sẽ tính cho các Bạn chiều rộng là 3mm, để có được hình chữ nhật 100mmx3mm=300mm2.
2.2 Cách tạo hình chữ nhật bằng chức năng Dimension trong Autocad.
- Là vẽ hình chữ nhật dựa vào kích thước chiều dài và chiều rộng.
- Cách thực hiện:
- Các Bạn nhập lệnh REC Enter, Sau đó chọn tọa độ Bạn muốn vẽ. Tiếp tục nhập D Enter, để chọn chức năng Dimension.
- Giờ đây Autocad sẽ hiện lên cho Bạn một thông báo, có nghĩa là nhập chiều dài của hình chữ nhật Bạn muốn. Thì các Bạn nhập thông số chiều dài của hình chữ nhật.
- Ví dụ Mình nhập 100 chẳng hạn. Thì màn hình sẽ hiện ra cho các Bạn một thông báo, thông báo này có nghĩa là Bạn hãy nhập thêm chiều rộng để tạo thành hình chũ nhật. Lúc này các Bạn nhập cho nó, Ví dụ mình nhập 300 Enter chẳng hạn. Thì các Bạn sẽ tạo ra được hình chữ nhật 100x300 như hình 1 bên dưới.
Hình 1
2.3 Cách tạo hình chữ nhật bằng chức năng Rotation trong Autocad.
- Là vẽ hình chữ nhật kết hợp với một góc.
- Cách thực hiện:
- Các bạn nhập lệnh REC Enter, Tiếp tục các Bạn chọn tọa độ Bạn muốn vẽ bằng cách nhấp chuột vào màn hình.
- Sau khi chọn được tọa độ các Bạn nhập phím R Enter. Màn hình sẽ hiện lên thông báo, các Bạn hãy nhập tọa độ góc quay vào cho nó hoặc các Bạn cũng có thể dùng chuột xoay theo ý muốn của các Bạn.Tiếp theo nhập vào tọa độ góc quay các Bạn muốn. Rồi các Bạn nhập chiều dài cho hình chữ nhật chiều dài này được tính bằng cách đo 2 góc của hình chữ nhật như hình 2 bên dưới. Mình đang nhập chiều dài là 200.
Hình 2
2.4 Cách tạo hình chữ nhật bằng chức năng Chamfer trong Autocad.
- Là vát góc cho hình chữ nhật.
- Cách thực hiện:
- Các Bạn nhập lệnh REC enter, Sau đó các Bạn nhập phím C enter để chọn chức năng Chamfer. Màn hình sẽ hiện một thông báo cho các Bạn là hãy nhập thông số vát mép đầu tiên.
- Ví dụ Mình nhập 20 Enter vào bảng thông báo này. Thì màn hình sẽ tiêp tục hiện cho Bạn một thông báo tiếp lúc này hãy nhập thông số vát mép thứ 2, Mình nhập là 20.
- Màn hình sẽ tiếp tục hiện thông báo nhập điểm đầu cho tọa độ góc của hình chữ nhật, thì các Bạn chọn một tọa độ mà các Bạn muốn vẽ và tọa độ này là góc của hình chữ nhật.
- Sau khi chọn được tọa độ nó sẽ hiện cho Bạn thông báo nhập tọa độ thứ 2 bằng cách nhập chiều dài và chiều rộng cho hình chữ nhật. Thì các Bạn nhập cho Mình chiều dài là bao nhiêu đó ví dụ Mình nhập là 500, sau đó Mình nhập phím Tab trên bàn phím để nhập thêm chiều rộng của hình chữ nhật.
- Ví dụ mình nhập 300 và Enter thì nó sẽ tạo ra cho các bạn một hình chữ nhật như sau, có góc vát mép là 20-20 như hình 3.
Hình 3
2.5 Cách tạo hình chữ nhật bằng chức năng Elevation trong Autocad.
- Là tạo cao độ trong bản vẽ 3D
- Cách thực hiện:
- Các bạn nhập Lệnh REC Enter, Sau đó nhập E Enter màn hình sẽ hiện ra cho Bạn một thông báo. Lúc này các Bạn nhập cao độ của vật thể này so với tọa độ 0,0 của mặt phẳng xy, rồi các Bạn vẽ hình chữ nhật như bình thường.
- Để xem được cao độ của nó .Các Bạn giữ phím Ship kết hợp với con lăn giữa của con chuột để xem.
- Vì chức năng này dùng trong bản vẽ 3D nên Mình cũng không hướng dẫn sâu, các Bạn có thể xem ảnh hình 4 dưới đây sau khi mình thực hiện lệnh này.
Hình 4
2.6 Cách tạo hình chữ nhật bằng chức năng Filet trong Autocad.
- Là dùng để bo tròn ở 4 góc hình chữ nhật.
- Cách thực hiện:
- Các Bạn nhập lệnh Rec Enter sau đó Nhấn F Enter để chọn chức năng Filet. Lúc này màn hình sẽ hiện ra cho Bạn một thông báo là hãy nhập bán kính bo tròn của hình chữ nhật.
- Thì các Bạn nhập bán kính bo tròn của hình chữ nhật là bao niêu đó cho nó. Sau đó sẽ vẽ hình chữ nhật như bình thường.
- Ở đây Mình ví dụ vẽ hình chữ nhật nhập bán kinh bo tròn là 10 như hình 5 minh họa.
Hình 5
2.7 Cách tạo hình chữ nhật bằng chức năng Thinkness trong Autocad.
- Là tạo độ dày cho trục Z. Lệnh này cũng áp dụng cho vẽ 3D
- Cách thực hiện:
- Các Bạn nhập Lệnh REC Enter, tiếp tục nhập T Enter để chọn chức năng Thinkness. Màn hình sẽ hiện lên 1 thông báo cho các Bạn là xác định độ dày của hình chữ nhật. Thì các Bạn nhập độ dày cho nó. Sau đó các Bạn vẽ hình chữ nhật bình thường.
- Để xem được chức năng này các Bạn cũng nhấp tổ hợp phím Shift và con lăn của chuột giữa. Ảnh như hình 6 minh họa.
Hình 6
2.8 Cách tạo hình chữ nhật bằng chức năng With trong Autocad.
- Là tạo độ dày cho đường Line hình chữ nhật mặt phẳng Xy chứ không phải trục Z như chức năng 7 nữa.
- Cách thực hiện:
- Các Bạn nhập lệnh Rec Enter. Tiếp tục nhập W Enter, thì màn hình sẽ hiện lên cho Bạn một thông báo là xác định độ dày của đường line hình chữ nhật. Lúc này các Bạn nhập thông số độ dày đường line cho nó.
- Ở đây Mình ví dụ nhập 5 Enter sau đó nhấp chuột vẽ hình chữ nhật bình thường thì các Bạn sẽ thấy đường Line nó sẽ dày 5mm như hình 7 sau:
Hình 7
- Và như thế là Mình đã giới thiệu xong cho các Bạn lệnh Rectang (REC).
- Để xem chi tiết cách dùng lệnh Rectangle trong Autocad bằng Video tại đây:
- Chúc các bạn một ngày tốt lành!!!!
- Toàn bộ các bài viết này sẽ hợp thành Một giáo trình Autocad cho các bạn tìm hiều về các lệnh cũng như hướng dẫn cách dùng phần mềm Autocad. Hãy ghé thăm Procad Solidworks nếu các Bạn cần!
- Ghé thăm Kênh Youtube của Procad Solidworks để học các khóa học Autocad cơ bản và Solidworks cơ bản tại đây: https://www.youtube.com/c/ProcadSolidworks