Hướng Dẫn Thiết Lập Hộp Thoại Option Trong AUTOCAD (Phần 1)
- Ở Bài viết này mình sẽ hướng dẫn các Bạn điều chỉnh hộp thoại Option sao cho tiện lợi và dễ dàng trong khi vẽ nhất.
- Như các Bạn đã biết tất cả các phần mềm sau khi cài xong và để dùng thì Mình phải cài một số thiết lập cơ bản để chuẩn hóa cho riêng cá nhân Mình. Để dùng một cách thuận tiện nhất.
- Trong Autocad cũng thế, chúng ta cần phải thiết lập một số thông số cơ bản trong Autocad để chuẩn hóa cho bản vẽ của Chúng Ta. Và giờ đây Mình sẽ hướng dẫn các bạn cách chuẩn hóa theo cá nhân mình và phần lớn cộng đồng Autocad đều thiết lập như sau:
1. Cách thiết lập hộp thoại Option trong Autocad.
- Đầu tiên Các Bạn cần phải mở hộp thoại Option lên.
- Để mở hộp thoại Option Các Bạn nhập lệnh OP như hình 1, sau đó nhấn Enter. Hộp thoại sẽ hiện lên cho các Bạn có thể điều chỉnh và cài đặt cho Autocad 2015.
Hình 1
- Sau khi nhập lệnh hộp thoại Option sẽ hiện lên như hình 2:
Hình 2
- Và Hộp thoại Option nó bao gồm các thư mục con mà mình khoanh vùng màu đỏ. Nhiệm vụ của Các Bạn là cần thay đổi các thông số trong các thư mục con đó.
- Giờ đây Mình sẽ tiếp tục đi hướng dẫn cụ thể thay đổi các thông số cần thiết của các thư mục con này.
2, Thư mục Display Trong Autocad.
- Đầu tiên thư mục chúng ta cần thay đổi là thư mục Display như hình 3.
Hình 3
- Các Bạn kéo thanh "crosshairs size" này lên maxxium là 100 để thuận tiện cho quá trình vẽ. Nhấn Appy để lỡ tay tắt thì khỏi mất nha.
3, Thư mục Open and Save trong Autocad.
- Tiếp theo là thư mục "Open and save" như hình 4.
Hình 4.
- Ở thư mục này các Bạn chú ý cho mình ở 2 thông số là "Save as và Automatic save".
- Ở "Save as" các Bạn chọn cho Mình Autocad 2007/LT 2007 Drawing (*.dwg) hoặc Autocad 2004/LT 2004 Drawing (*.dwg). Ở đây Mình chọn là Autocad 2004/LT 2004 Drawing (*.dwg).
- Tác dụng: Để khi Bạn chuyển bản vẽ cho một đơn vị khác thì nếu đơn vị khác dùng bản Autocad thấp hơn vẫn có thể mở được file của Bạn.
- Ở Automatic save các bạn chọn cho mình là 5 ( có nghĩa là 5 phút).
- Tác dụng: Để khi bạn vẽ sau 5 phút thì file của Bạn lưu lại 1 lần.
4, Thư mục Plot and Publish trong Autocad.
Hình 5
- Ở Thư mục "Plot and Publish" hình 5, các Bạn chọn cho Mình máy in mà công ty các bạn đang dùng nhé , mình đang chọn máy HP laserjet pro là máy in của công ty mình.
- Phần 1 này Mình chỉ hướng dẫn cài cho 3 thư mục này. Phần 2 mình sẽ hướng dẫn các thư mục còn lại.
- Để xem phần 2 các Bạn nhấn vào link sau để tiếp tục cài đặt: https://bit.ly/2QPWqKj
- Toàn bộ các bài viết này sẽ hợp thành Một giáo trình Autocad cho các bạn tìm hiều về các lệnh cũng như hướng dẫn cách dùng phần mềm Autocad. Hãy ghé thăm Procad Solidworks nếu các Bạn cần!
- Ghé thăm Kênh Youtube của Procad Solidworks để học các khóa học Autocad cơ bản và Solidworks cơ bản tại đây: https://www.youtube.com/c/ProcadSolidworks




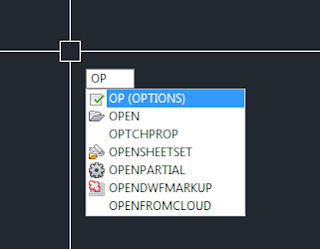







Hãy để lại nhận xét nếu các bạn có thắc mắc nhé!!
ReplyDeleteBạn cho mình file cad Machenical mẫu nhé!
ReplyDeleteCảm ơn bạn rất nhiều